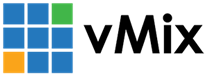« Back to Knowledge Base
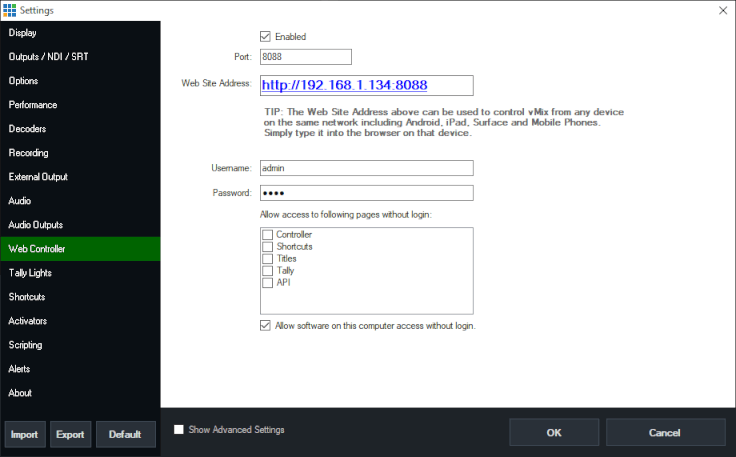

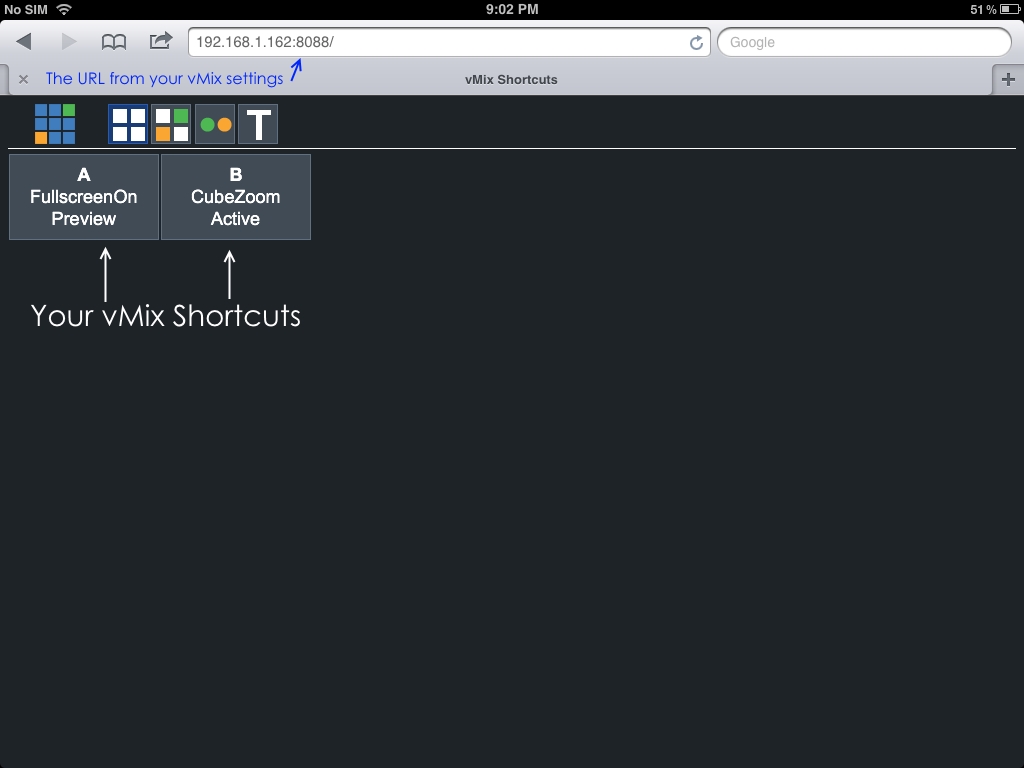
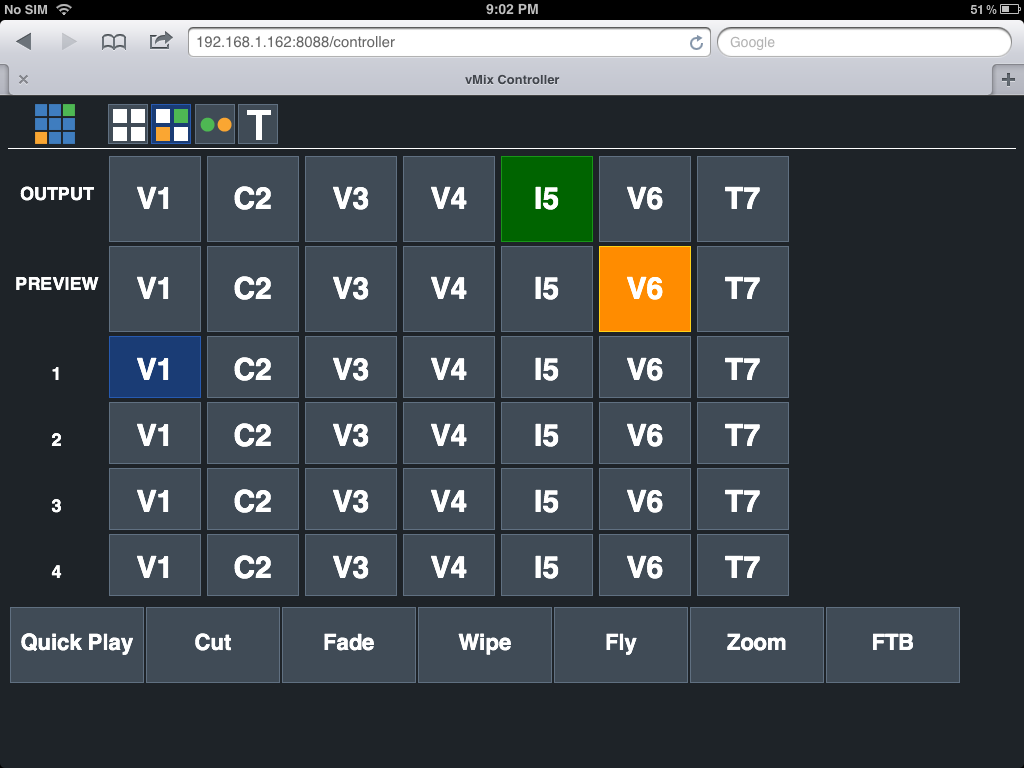
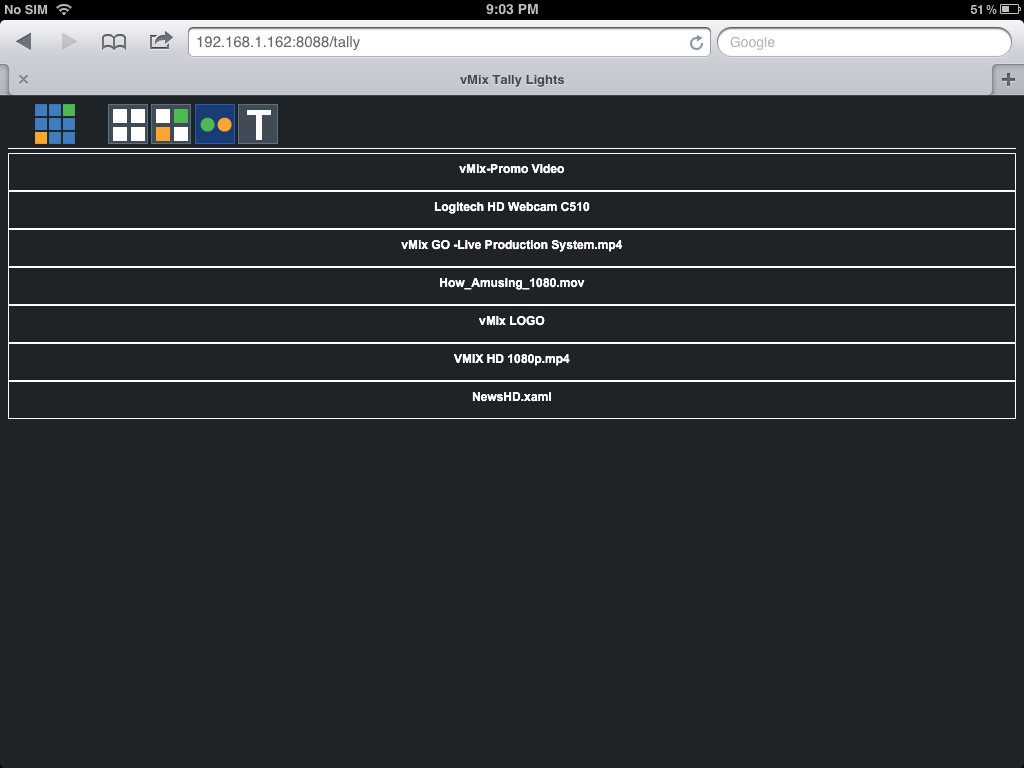
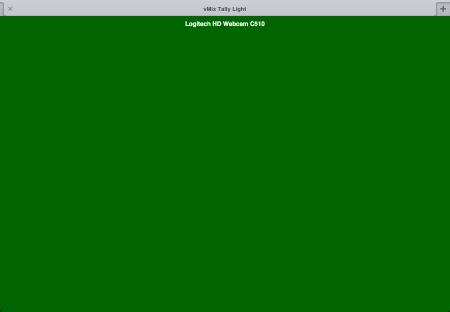
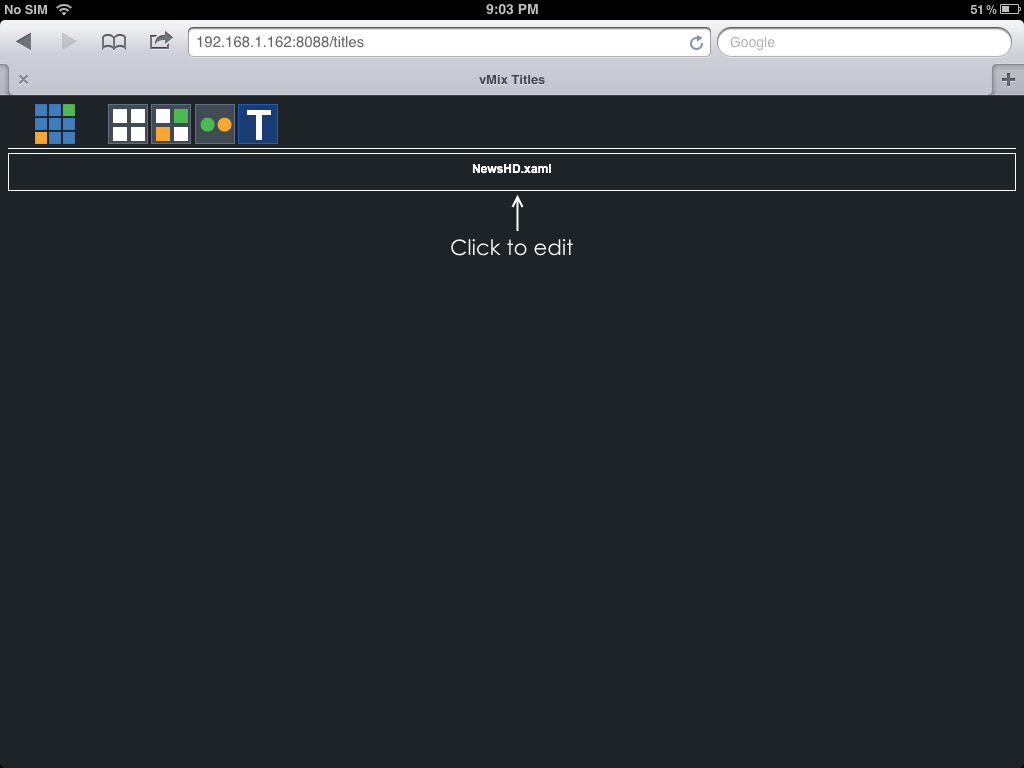
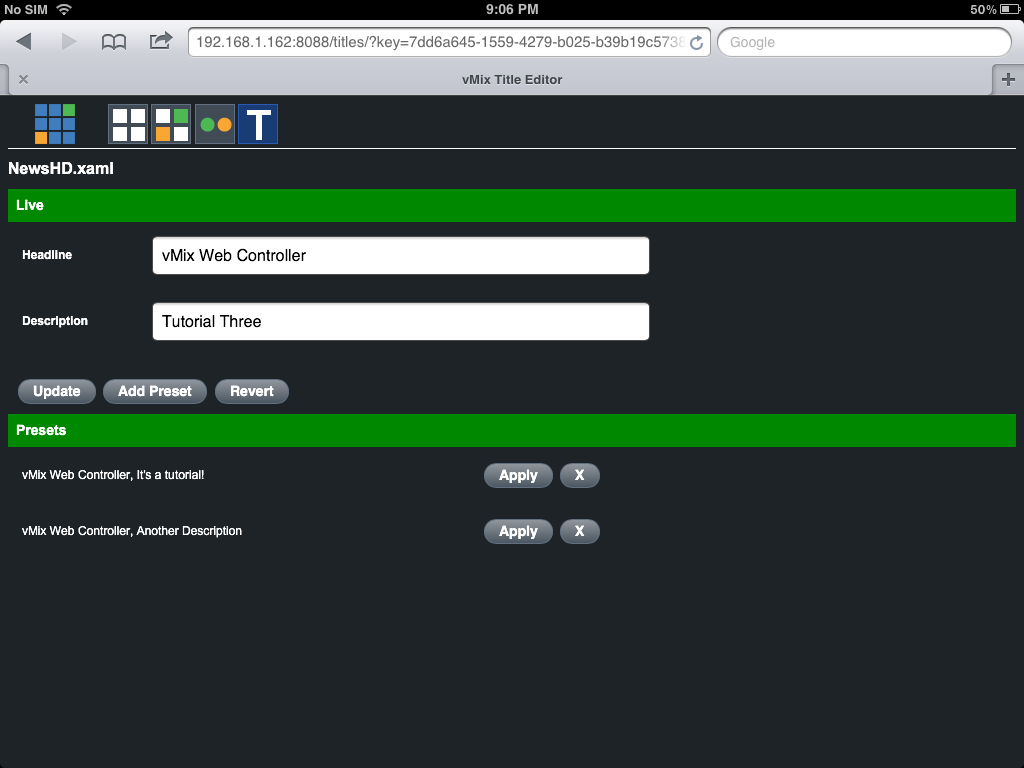
How to control vMix from a web browser using vMix Web Controller
vMix allows you to control your production via a device that's connected to the same network as your vMix computer. This is done through the vMix Web Controller and it's very simple to use! All you need is a device that has a web browser and is connected to the network. That means you can use tablets such as a Surface, iPad or an Android device or even any Smartphone with a web browser such as a Samsung Galaxy, LG, HTC, or iPhone. (Note: If you are using a version prior to vMix 16 it will be called Web in the Settings.)
The Settings
Firstly, open up the settings section of vMix and click on the vMix Web Controller tab. Tick the top box to enable it. The default port for use is 8088. Only change this if you're an advanced user and understand network protocols.
You can add a password for access and choose whether certain pages can be accessed without login.
Then all you need to do is grab your device and enter the Web Site Address into the browser. You're then able to control your production right from your phone or tablet!
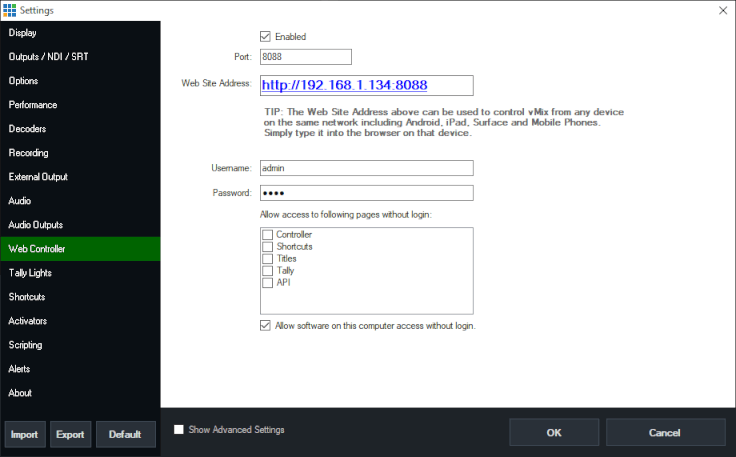
The Interface
The vMix Web Controller interface is a compact version of your actual vMix interface. It is compact so that it can be used on even the smallest of Smartphone screens. The interface has 4 different screens- Shortcuts, Controller, Tally Lights and Titles. These can be changed by clicking the icons along the top.

Shortcuts
When you first load up the vMix Web Controller interface you will see the Shortcuts screen. This will show any Shortcuts that you have set up in your vMix production. This is very handy as you can just use these buttons to control your entire production! Just set up the shortcuts that you need and then press 1 button! You can set up these shortcuts through the Settings>Section of vMix.
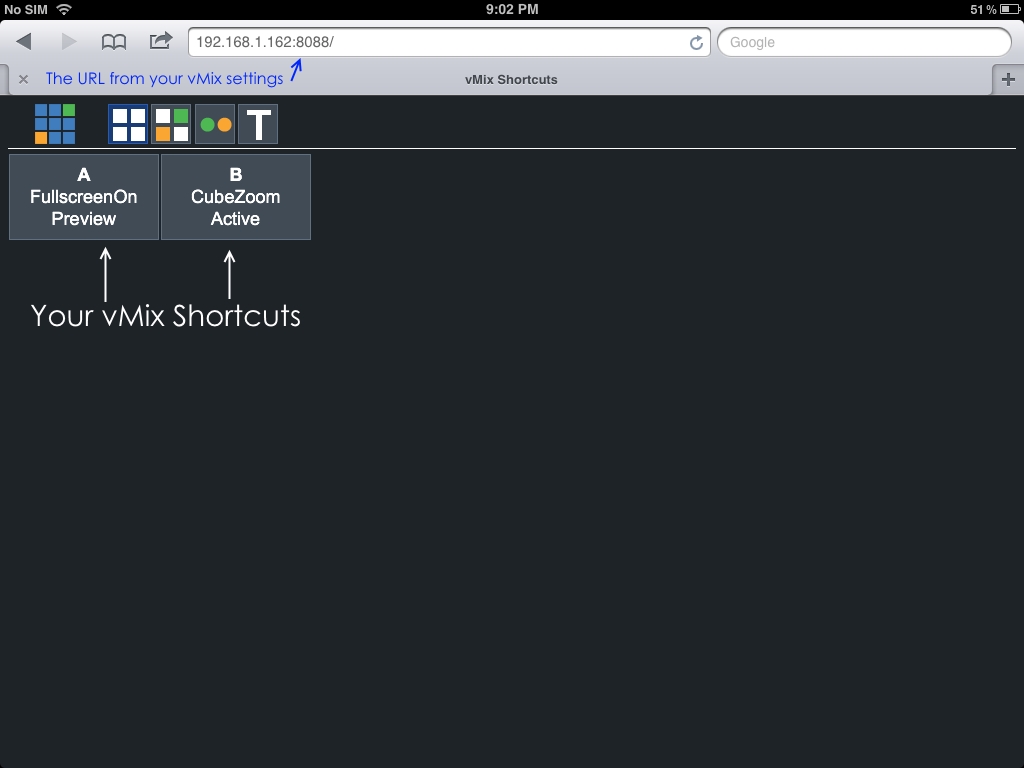
Controller
The Controller screen represents your actual vMix interface. Each of the boxes represent your inputs. The letter refers to the type of input and the number represents the input number in vMix. For example-
C = Camera
V = Video
T = Title
I = Image
N = Desktop Capture
A = Audio
VS= Virtual Set
If it doesn't include a letter, it will just the number of the input in vMix.
The top line represents your OUTPUT window. The input that is selected will be green and be your live OUTPUT. The second line is your PREVIEW and the selected input will be orange. You can select the OUTPUT and PREVIEW by simply touching the corresponding box that you would like to display. You can also transition between the OUTPUT and PREVIEW by using the transition buttons at the bottom of the screen.
The next 8 rows marked 1-8 represent your Overlay Channels. You just need to press the input you would like to overlay and it will display based on the Overlay Channel. These channels can be set up in the Overlay section of vMix.
The bottom of the screen represents your transitions from the PREVIEW to OUTPUT. You just need to press on the transition you want!
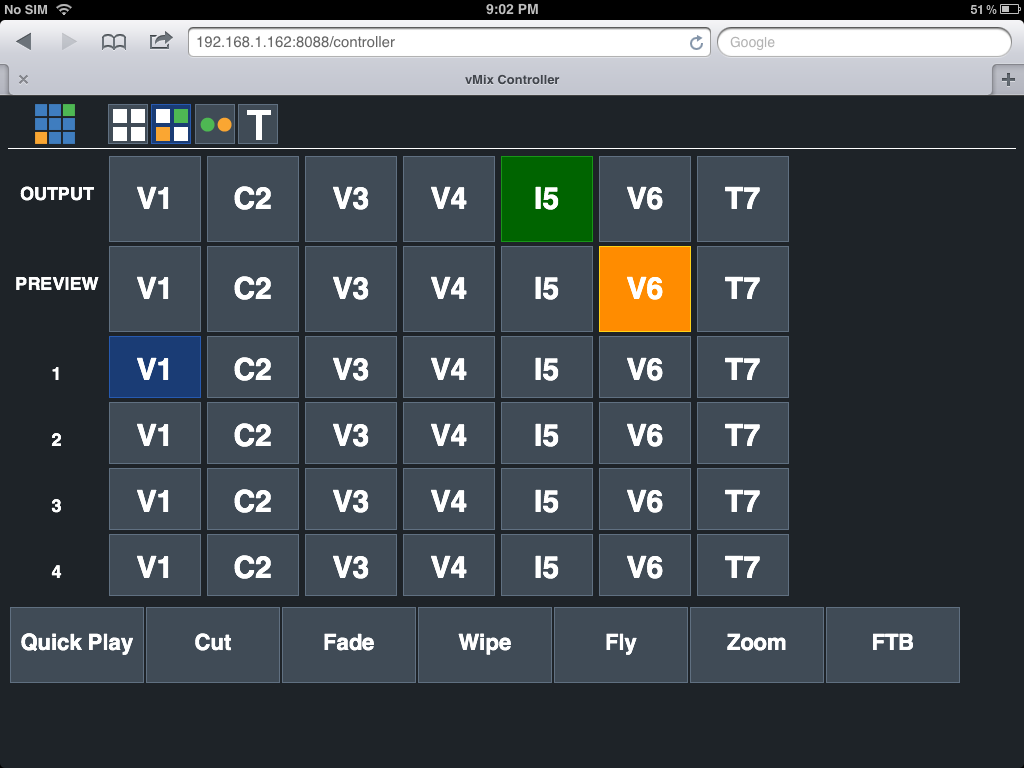
Tally Lights
The vMix Web Controller can also be used as a Tally Light system! The third screen allows you to select a camera input that you need a Tally Light for. When that camera input is selected it will either be green for active or orange for not active. This is useful to let the Talent know which camera is currently live. You just need to choose your camera and then your entire screen will turn orange or green depending on if it's active or not! You can then mount the device on or near the camera.
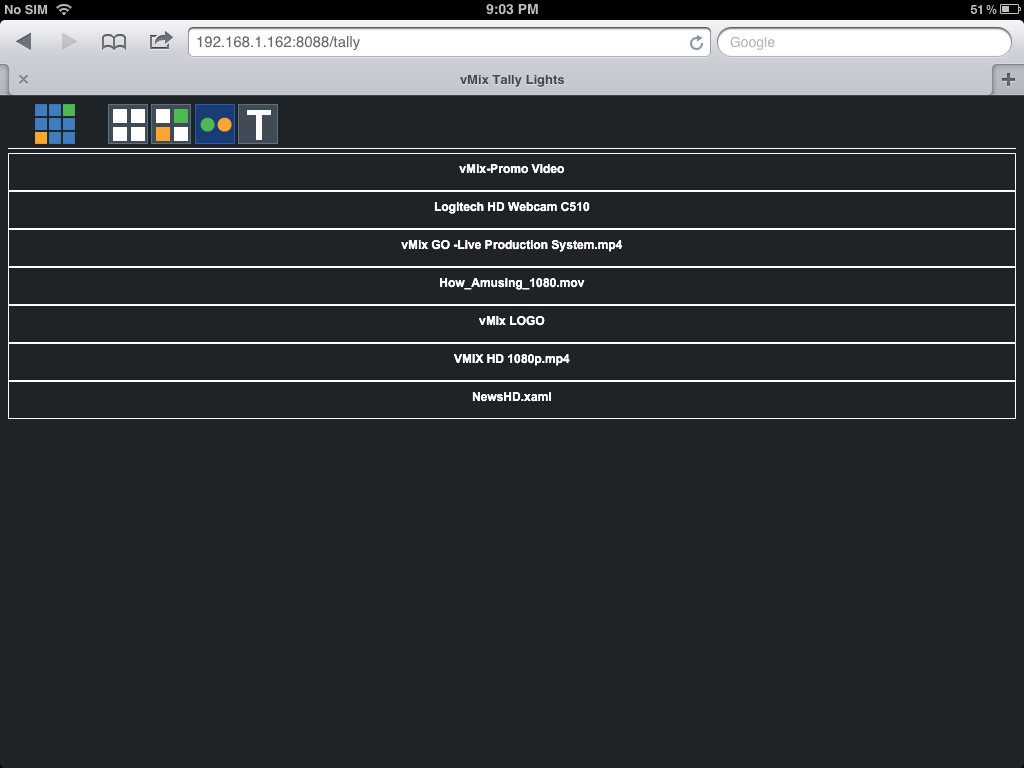
Your screen will appear orange if it's in the preview window or green if it's live. The screen will appear blue if it's not being used all
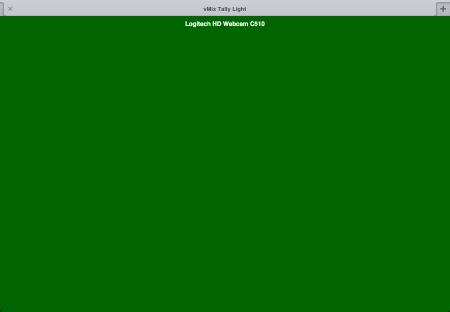
Titles
The fourth screen in the vMix Web Controller allows you edit vMix titles right from your tablet or phone! This means that you have someone controlling the titles completely separately from the vMix producer.
On the Titles screen you will see any titles that you have already created for your vMix production. Click on any of the titles to edit them. The Title Editor screen will allow you edit the title.
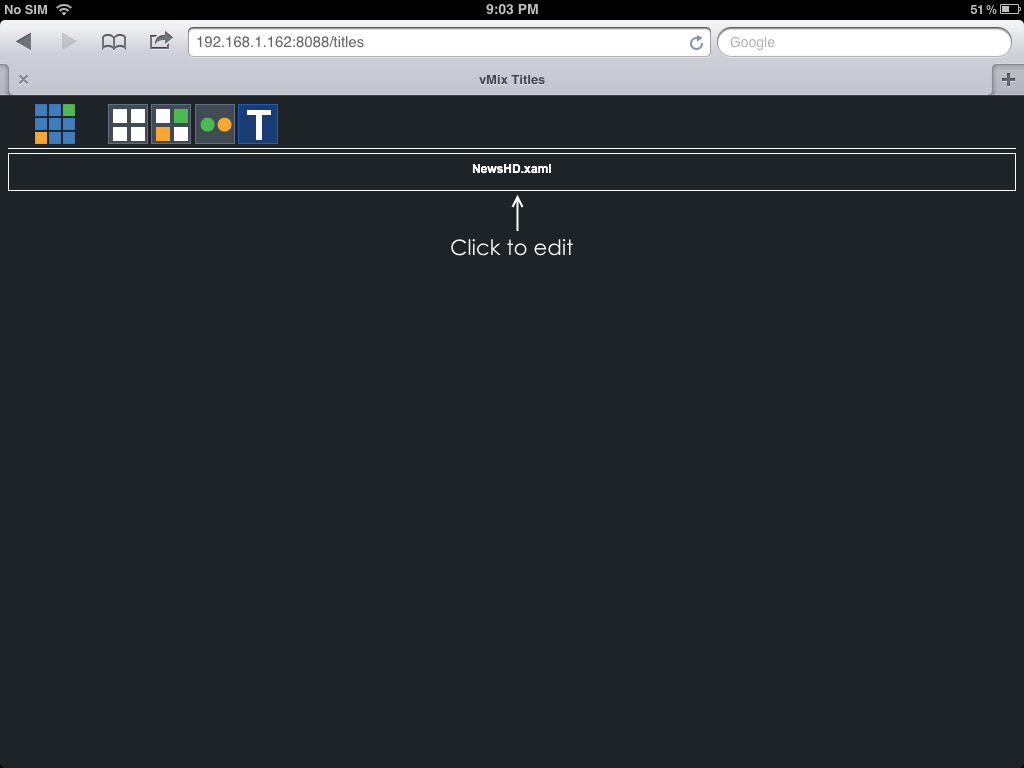
Type to change the content and then once you have finished click Update and the title will change in vMix. If you make a mistake as you are typing press the Revert button and it will revert to what was originally typed there. You can then add that preset by clicking Add Preset so you can use it again quickly! Just click the Apply button to switch to any of your title presets.
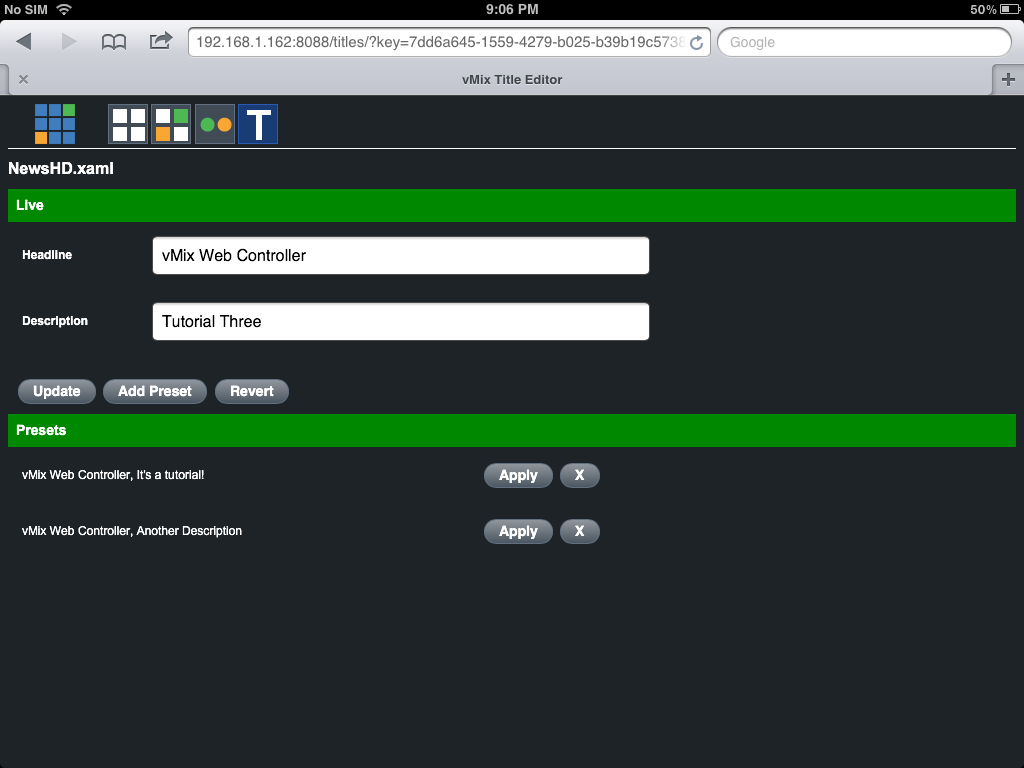
Finally, the LIVE LAN and TELESTRATOR tabs provide ways to view and draw on your production. Refer to the dedicated documentation for these.
The vMix Web Controller is a great way to manage vMix without having to be in front of the vMix computer! It gives you the power to add additional people to your workflow and all they need is a Smartphone or Tablet!
Last Updated: Thursday, October 23, 2025 12:44:42 PM